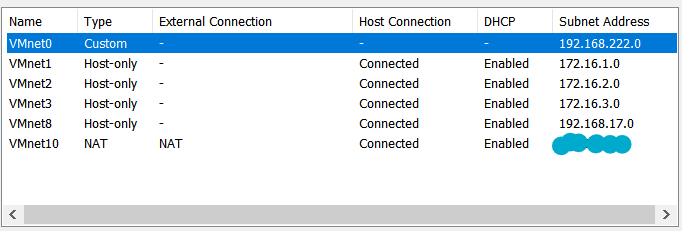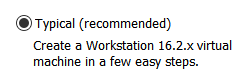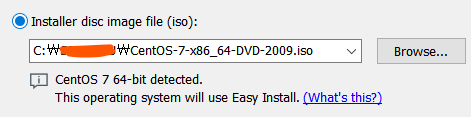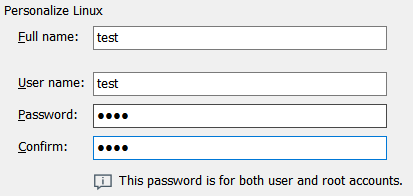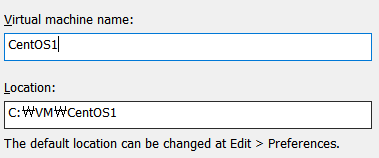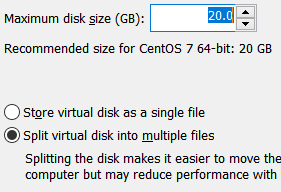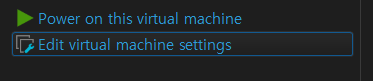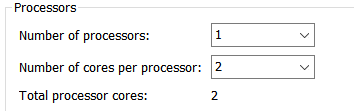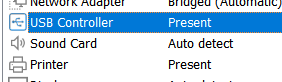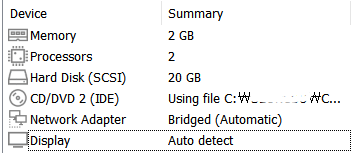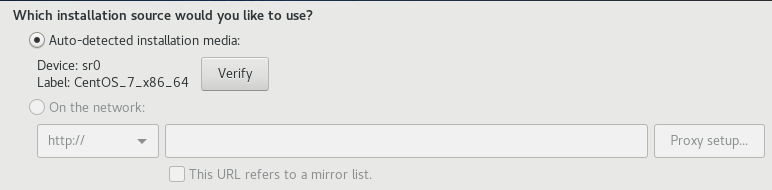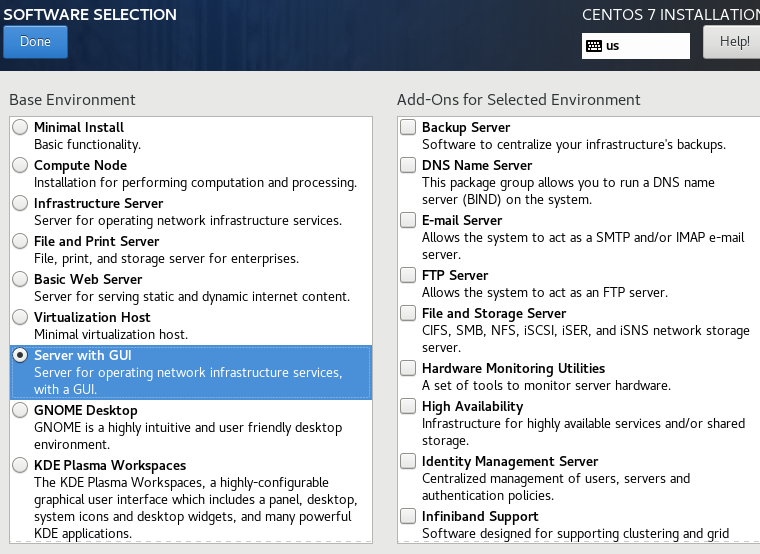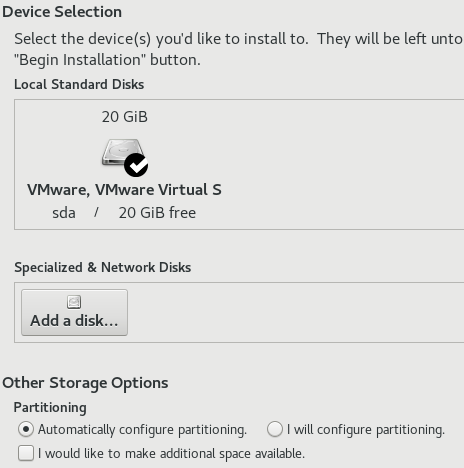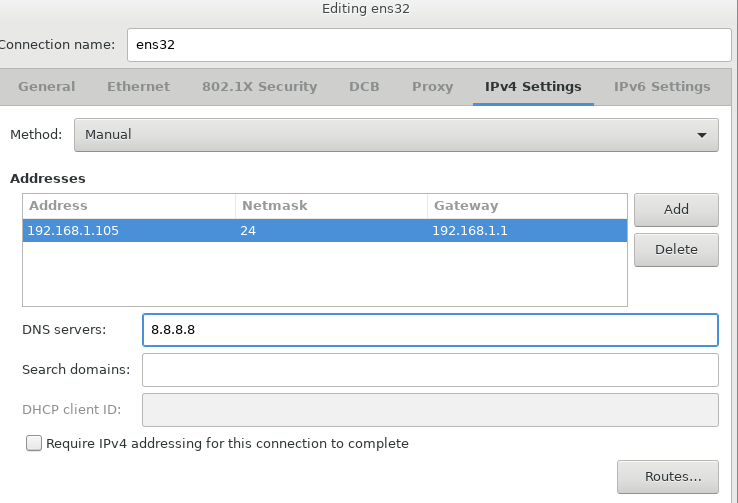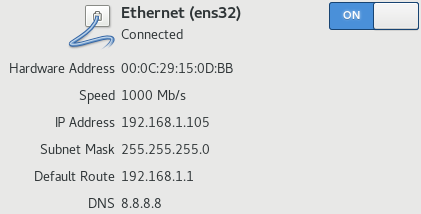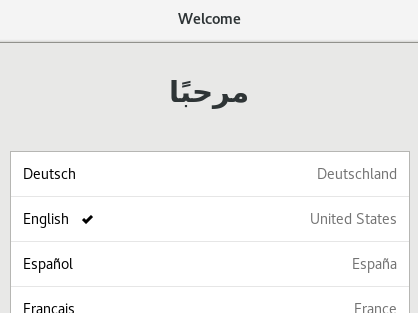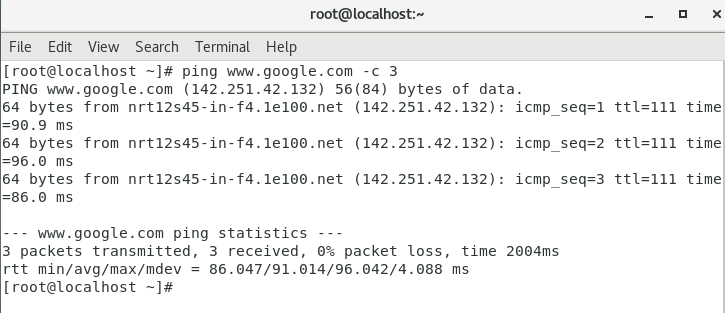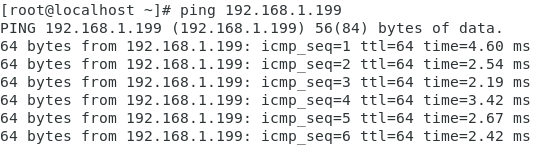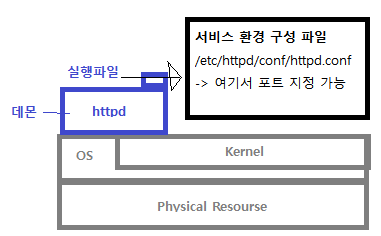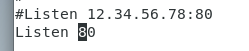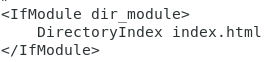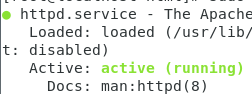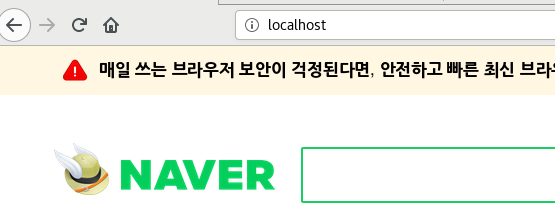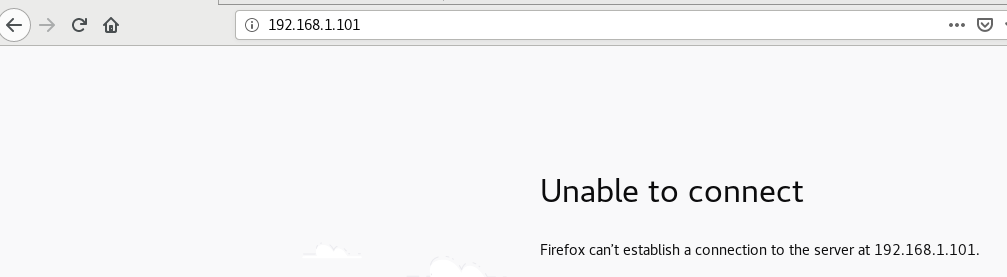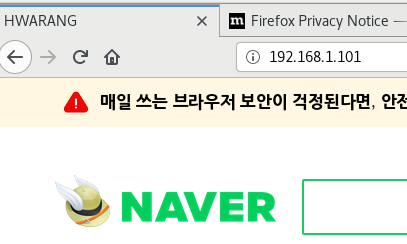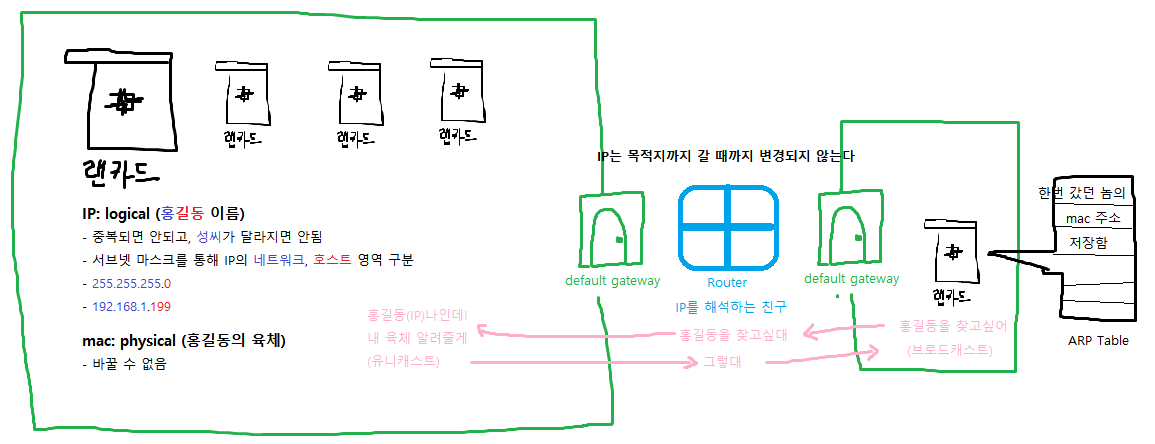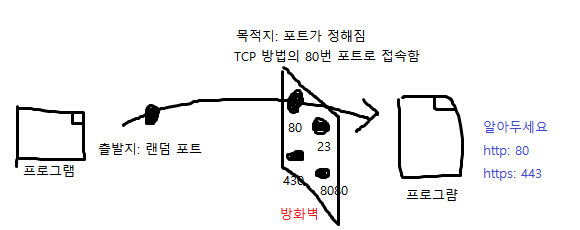VMware에 CentOS 설치
[카카오 클라우드 스쿨] VM 웨어에 임시 서버용 centOS를 설치해 보자!
VMware에 CentOS 설치하기
네트워크 설정
- VM network editor에서 다음과 같이 설정했다
Virtual machine 설치
1 . file - new virtual machine
2 . 일반 설치
![img_2]()
3 . 다운받은 centos를 설치한다 - ISO 파일을 통해 설치![img_4]()
4 . 일단 테스트로 박는다![img_5]()
5 . virtual machine 이름 설정에서- ‘너는 운영체제가 아닌 프로그램일 뿐이야’
- 운영체제랑 헷갈리지 않도록 따로 폴더에서 관리를 해 주겠다
![img_6]()
6 . 디스크 공간을 제공해야 함![img_7]()
7 . (중요)다음을 해제하고 finish![img_8]()
8 . 이제 깡통PC가 생성되었으나, 추가 세팅이 필요하다![img_10]()
- 메모리 설정
![img_11]()
3. 듀얼코어 설정![img_12]()
4. 아래 CD는 필요없으니 지운다![img_13]()
5. NAT을 bridge로 변경![img_14]()
6. 이 세가지도 지운다![img_20]()
7. 최종![img_15]()
8. 마우스를 바깥으로 빼려면 ctrl + alt
CentOS 설치
1 . 언어 영문으로 설정
2 . 평양이 아닌 서울로 설정
3 . 로컬 미디어 설치
![img_18]()
- (참고로 로컬 네트워크는 네트워크로 원격 이미지를 설치할 수 있음, 느리지만 몇천개의 운영체제를 동시에 설치할 수 있음)
4 . software selection
![img_19]()
- 어떤 버전으로 설치할 지 고를 수 있음
- GUI를 제공하는 버전 중 가벼운 server with GUI로 설치할 예정
- (참고로 GNOME은 아주 무겁다)
5 . install destination
- 다음과 같이 다른 곳에 설치할 수도 있다
![img_21]()
- 일단 로컬 디스크에 설치할 것
6 . Network & Hostname
- 우리는 내부 IP가 지정이 되어 있는 상태이므로 다음과 같이 configure 한다
![img_25]()
![img_24]()
![img_26]()
7 . Begin Installation
8 . Root password 설정
- test123(임시용임)
9 . User Creation
- 일반 사용자 만들기
- make this user admin 체크 (유저가 일시적으로 관리자 권한을 얻을 수 있음)
- user1 사용자 user1 비밀번호(임시용임)
10 . 설치가 다 되면 reboot 하면 된다
11 . 라이센스
- free는 공짜라기보다는 자유롭게 쓰라는 뜻!
- 상업적으로 이용할 수는 있되, 이용한 경우 그 코드를 공개하라는 것이 내용임
12 . 루트로 로그인
- 환영합니다 뜨면 무사히 리눅스 설치를 완료한 것
![img_29]()
간단한 네트워크 실습
1 . 터미널창 열어서 ifconfig 확인해보기
(정보) ifconfig의 Interface
- physical interface: [ens32]
- 실제 인터페이스
- 랜카드에 할당되어있는 주소
- logical interface: [loopback]
- 논리적, 그때그때마다 다르게 사용할 수 있다, 가상의 인터페이스
- 통신기기에 있는 논리적인 인터페이스로, 주로 테스트용도로 사용되며 외부와의 연결은 불가능하다
- 만약 loopback으로 통신을 시도했을 경우 정상적인 상태라면, 내 장치는 tcp/ip가 정상적으로 동작한다는 것을 의미함
- localhost(127.0.0.1) 무조건 내 호스트로 접속이 가능하다 (외부와 통신하는 것이 아님)
- virbr: 가상 브릿지
- 위에서 말했듯, 물리적(실제) 랜카드로부터 할당된 가상 브릿지의 정보를 볼 수 있음
- 이 가상 브릿지는 NAT에 사용되며, 이를 통해 외부 네트워크와 통신을 할 수 있다!
- 아직은 자세히 몰라도 됨
2 . 구글 핑
![img_31]()
- ping이라는 총으로 google에 3번 발사하겠다
3 . 강사님 PC로 핑
4 . yum -d httpd
- 오류가 뜨면
![img_33]()
- kill -9 [pid]로 해당 프로세스를 죽인다
5 . config 파일 수정해 보기
- 기본적으로 httpd 작동 과정에 config파일이 참조된다
- 터미널 창에서 httpd config 파일의 경로로 이동
- cd /etc/httpd/conf
- cd /etc/httpd/conf
- 리슨하고 있는 포트 확인 가능
- 웹서버 접속 시 보여줄 첫번 째 파일의 경로와 파일, 바꿀 수 있다
6 . httpd 시작 페이지를 네이버 화면으로 바꿔 보기
- 디렉터리 이동
- cd /var/www/html
- 네이버 화면을 html로 생성한다
- curl https://www.naver.com > index.html
- 서비스 재시작
- systemctl restart httpd
- 서비스 상태 확인
- localhost (루프백) 접속
- 옆사람 vm으로는 방화벽때문에 접속이 안된다
7 . 방화벽 해제
- systemctl stop firewalld
- 내 VM에서 다시 옆사람의 VM으로 접속해 보자(성공)
![img_42]()
적용해 볼 수 있는 네트워크 지식
- 네트워크 전체 개요
- 전체 개요
![img_43]()
- 대충 IP주소를 브로드캐스팅해서 찾는다
- 부가 설명을 추가하자면, 통신하는 데이터가 (mac주소(IP주소(데이터))) 이렇게 캡슐화가 되어있으면 목적지 정보는 IP에 있고,
- mac 주소 부분만 계속 변하면서 목적지를 찾아 간다(PC-게이트웨이-라우터-게이트웨이-PC)
- 전체 개요
- 방화벽과 포트
![img_44]()
- MAC 주소를 저장해 두는 ARP table 확인해 보기
![img_68]()
- MAC 주소를 저장해 두는 ARP table 확인해 보기
- IP (Internet Protocol) 주소
- Inter Networking Protocol (통신규약, 통신언어)
- 제조회사 별로 다른 통신규약을 해소하기 위해 ‘표준’을 정한 것임
- BEST EFFORT: 최선은 다 하되, 패킷에 대한 보장은 해주지 않음
- 패킷에 대한 신뢰성을 위해 뒷단에 TCP를 추가한다
- http와 https
- http(80)는 데이터 송수신시 clear text로 전송/수신 된다
- https(443)는 데이터 송수신시 데이터에 대한 암호화가 추가된다
- http로 접속하면 https로 접속되는 원리?
![img_46]()